Windows 95 on android DosBox Turbo. I was able to get Windows 95 working by following the. For Windows 3.x you should be able to install it and run it normally. Can i play old Windows games in Windows 95 with sound with DOSBox Turbo on Android? DosBox Turbo About is a highly optimized custom Android Wrapper around the latest SVN version of DosBox.
Install Windows 3.1. RELATED: How to Make Old Programs Work on Windows 10. First, you’ll need to create a folder on your computer. This folder will contain the contents of the “C:” drive you’ll provide to DOSBox. Don’t use your actual C: drive on Windows for this. Make a folder like “C:dos”, for example. Select where on your hard drive you want Windows 95 to install and click Next. The startup disk is a disk which can be inserted into your computer should Windows fail to boot and can then repair or reinstall Windows. For this tutorial 'No' was selected. Nov 04, 2017 This will allow you to install Windows 95 on a fresh new hard disk image, which you can then mount and boot easily inside DOSBox. Windows 95 comes with MS-DOS 7 built-in ( sort of ), meaning real-mode DOS can be accessible too afterwards. Oct 13, 2017 Right-click your Windows 95 virtual machine and select “Settings”. Click the “System” category, click the “Acceleration” tab, and uncheck “Enable VT-x/AMD-V” hardware virtualization. If you leave this option enabled, you’ll be able to install Windows 95, but it will just show a black screen when it boots up afterwards. A Complete Guide to Install Windows 95 on DOSBox 1. Preparing the Files. Copy Windows95 Installation Files to the Blank Hard Disk Image. Installing Windows 95. Jan 18, 2018 Windows 95 on android DosBox Turbo. I was able to get Windows 95 working by following the. For Windows 3.x you should be able to install it and run it normally. Can i play old Windows games in Windows 95 with sound with DOSBox Turbo on Android? DosBox Turbo About is a highly optimized custom Android Wrapper around the latest SVN version of DosBox.
Install Windows 3.1 in DOSBox to run old 16-bit Windows games on 64-bit versions of Windows, Mac OS X, Linux, and anywhere else DOSBox runs. This is particularly useful as only 32-bit versions of Windows can run those 16-bit applications.
Windows 3.1 was actually just an application that ran on DOS, and DOSBox is an emulator designed to run DOS and DOS applications. Windows 3.1 in DOSBox is an ideal combination for running old Windows 3.1-era applications.
Install Windows 3.1
RELATED:How to Make Old Programs Work on Windows 10
First, you’ll need to create a folder on your computer. This folder will contain the contents of the “C:” drive you’ll provide to DOSBox. Don’t use your actual C: drive on Windows for this. Make a folder like “C:dos”, for example.
Create a folder inside the “C:dos” folder — for example, “C:dosINSTALL” — and copy all the files from your Windows 3.1 floppy disks to that folder. Windows 3.1 is still under Microsoft copyright, and can’t legally be downloaded from the web, although many websites do offer it for download and Microsoft no longer offers it for sale.
You can use Windows 3.1 or Windows for Workgroups 3.11 — whichever you have available.
Next, install and launch DOSBox. At the DOS prompt, type the following command and press Enter to mount the folder you created as your C: drive in DOSBox:
mount c c:dos
(If you named the folder somewhere else or placed it at another location, type that location instead of c:dos.)
Switch to the C: drive by typing the following two characters and pressing Enter:
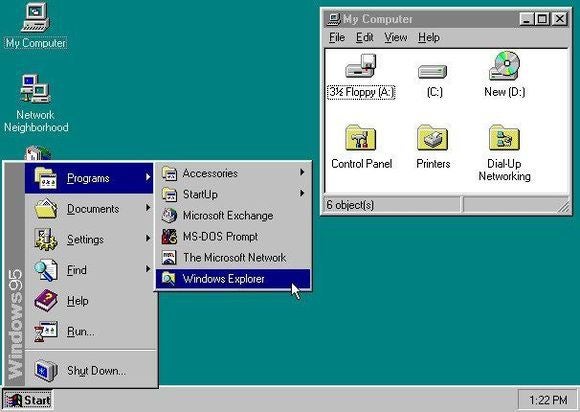
c:
Next, enter the folder containing your Windows 3.1 installation files:
cd install
(If you named the folder something else, type that instead of install.)
Finally, launch the Windows 3.1 setup wizard:
setup.exe
Go through the Windows 3.1 setup wizard to install Windows 3.1 in DOSBox. When it’s done, close the DOS system by clicking “Reboot” in the wizard.
When you restart DOSBox, you can launch Windows 3.1 by running the following commands in order:
mount c c:dos
c:
cd windows
win
Install Video Drivers
RELATED:PCs Before Windows: What Using MS-DOS Was Actually Like
DOSBox supports standard VGA graphics. However, it also supports some other types of graphics. By default, it’s set up to emulate S3 Graphics. For best graphics support, you’ll want to install the S3 graphics drivers and configure Windows 3.1 to use a higher resolution and more colors.

You can download the S3 video driver from the Classic Games website. Unzip the .zip file to a folder inside your DOSBox C: drive folder. For example, it would make sense to put these files in the “C:doss3” folder.
In Windows 3.1, double-click the Main program folder and double-click the “Windows Setup” icon. Click the “Options” menu in the Windows Setup window and select “Change System Settings.”
Click the “Display” box, scroll down to the bottom, and select “Other display (Requires disk from OEM).”
Type the path to the S3 drivers. For example, if you unzipped them to the C:doss3 folder, you’d type “C:S3” here.
Choose your preferred resolution and colors. We recommend choosing 800×600 with 256 colors. This is the highest resolution and number of colors many games will support.
Click OK several times. Windows will install the drivers and you’ll be prompted to restart it. After you do, you’ll see your new graphical settings in effect.
If Windows won’t work properly after you select a display mode, run the following command after using the “cd windows” command to enter the Windows directory:
setup.exe
You’ll then be able to select a different video mode.
Install Sound Drivers

There’s one more driver issue to take care of. Windows 3.1 doesn’t include sound drivers that will work completely with the SoundBlaster sound hardware DOSBox is emulating. You’ll want to install those, too.
As with the S3 video driver, you can download the Sound Blaster 16 Creative Audio Driver from the Classic Games website. Unzip the downloaded archive into a folder like c:dossb
Exit Windows 3.1 by clicking “File” and selecting “Exit Windows” if it’s open in DOSBox. Run the following commands to launch the Sound Blaster 16 driver installer, assuming you unzipped the folder to c:dossb
cd c:sb
Windows 3.1 For Dosbox Download
install.exe
Press Enter to install the drivers, select Full Installation, and press Enter again. By default, you’ll see the line: “Microsoft Windows 3.1 path : None”.
Select “Microsoft Windows 3.1 path” with the arrow keys and press Enter.
Enter the default path, which is C:WINDOWS, and press Enter. Press Enter again to continue.
On the next screen, select the “Interrupt setting: 5” value and press Enter. It’s set to 5 by default, but DOSBox’s default is 7.
Select “7” for the Interrupt Setting and press Enter. You can then press Enter to continue. Allow the installation process to finish and “reboot” your DOS system by closing DOSBox and reopening it.
Launch Windows 3.1 again and you’ll have full sound support, including support for MIDI audio. You should hear a sound as soon as you launch Windows 3.1 again.
Install and Run Games and Other Applications
Install Windows 95 On Dosbox 7
To actually use an application, download it (or copy it from old disks) and place it in a folder inside your c:dos folder. For example, you might want to place it in c:dosgamename.
You can then create a shortcut to the game’s .exe file by clicking File > New and browsing to its .exe file. Double-click that shortcut to launch the game.
The game should just work, launching within the DOSBox window as if it were running on Windows 3.1 — after all, it is.
You don’t have to go through this entire setup process again in the future, either. Just take that c:dos folder — or whatever else you named it — and back it up. Move it to another computer and you can use it after installing DOSBox. Because we haven’t configured DOSBox at all and have just used its default settings, you won’t even have to tweak your DOSBox settings before it will work.
READ NEXT- › Microsoft Explains How “Cloud Download” Reinstalls Windows 10
- › How to Change the Language of an App on Your iPhone or iPad
- › How to Run and Control Background Processes on Linux
- › Why iPhone and iPad Apps Are Asking to Use Bluetooth
- › Protect Your Home Minecraft Server From DDOS Attacks with AWS